Lokakarya openstack adalah workshop Full day yang diselengarakan oleh Btech Bogor secara Free, kepada pemuda-pemuda aktifis dibidang IT dengan instruktur dan sekaligus Directur BTech yaitu Bapak Utian Ayuba.
kalau mau training tentang openstack bisa ke Website Btech
oke sebelum kita mulai secara teknik installasi openstack di opensuse leap ini, kita akan membahas tentang paradigma tentang cloud.
pada dasarnya cloud computing itu adalah bahasa marketing untuk digunakan untuk memikat para costumer 😛 , ya begitulah adanaya. sebenarnya cloud itu seperti hosting pada umumnya hanya saja memiliki karakteristik yang lebih dianatarnya seperti ini
ada 5 karakteristik yang terdapat cloud computing namun yang cukup membedakan dengan layanan yang lainnya adalah on demand self service dimana costumer tidak lagi berinteraksi langsung dengan admin, jadi mereka bisa memanag resource yang dia miliki secara mandiri, misalnya ingin membuat network atau vm baru, mereka tidak usah meminta bantuan ke admin, langsung saja membuat sendiri.
Adapun Tipe Cloud ada 4 yaitu
pada dasarnya tipe cloud ada 4 yaitu on primise itu biasanya dimiliki oleh cloud service provider, IAAS kita bisa memanag dari level OS sampai applikasi , PAAS kita bisa menjalankan program seperti node.js, php dll misalnya seperti layaan kilat iron milik infinys dan biznet gio cloud juga punya (kalo gak salah ya), dan SAAS kita bisa langsung mengunakan aplikasi semacam google, facebook dll. Openstack merupakan IAAS untuk private cloud dan public cloud.
untuk lebih jelas tentang openstack bisa baca di SINI
[TOPOLOGI]
pada AIO VM ini ada 2 interface yaitu eth0 dan eth1 dimana ip nya adalah
|
1 2 3 4 5 |
[eth0] 10.99.99.14/24 gateway 10.99.99.254 [eth1] 10.88.88.14/24 |
pastikan setelah setting ip, bisa koneksi ke internet.
setting host dan hostname disesuaikan pada opensuse leap tambahkan pada bagian paling bawah
|
1 2 3 4 5 6 7 8 |
pod14:~/leap42-newton-aio-master # vim /etc/hosts ..... 10.99.99.14 pod14 pod14 10.88.88.14 pod14 pod14 pod14:~/leap42-newton-aio-master # more /etc/hostname ... pod14 |
setelah itu direstart
kemudian mengatur repositori untuk opensuse dengan membuat backup repo terlebih dahulu
|
1 |
cp -r /etc/zypp/repos.d /etc/zypp/repos.d.orig |
kemudian hapus repo saat ini
|
1 |
rm -rf /etc/zypp/repos.d/* |
dan tambahkan repositori yang baru pada folder /etc/zypp/repos.d/ seperti diawah ini
repo-non-oss.repo
|
1 2 3 4 5 6 7 8 |
[repo-non-oss] name=openSUSE-Leap-42.2-Non-Oss enabled=1 autorefresh=1 baseurl=http://mirror.internode.on.net/pub/opensuse/distribution/leap/42.2/repo/non-oss/ path=/ type=yast2 keeppackages=0 |
repo-oss.repo
|
1 2 3 4 5 6 7 8 9 |
[repo-oss] name=openSUSE-Leap-42.2-Oss enabled=1 autorefresh=1 #baseurl=http://download.opensuse.org/distribution/leap/42.2/repo/oss/ baseurl=http://mirror.internode.on.net/pub/opensuse/distribution/leap/42.2/repo/oss/ path=/ type=yast2 keeppackages=0 |
repo-update-non-oss.repo
|
1 2 3 4 5 6 7 8 9 |
[repo-update-non-oss] name=openSUSE-Leap-42.2-Update-Non-Oss enabled=1 autorefresh=1 #baseurl=http://download.opensuse.org/update/leap/42.1/non-oss/ baseurl=http://mirror.internode.on.net/pub/opensuse/update/leap/42.1/non-oss/ path=/ type=rpm-md keeppackages=0 |
repo-update.repo
|
1 2 3 4 5 6 7 8 9 |
[repo-update] name=openSUSE-Leap-42.2-Update enabled=1 autorefresh=1 #baseurl=http://download.opensuse.org/update/leap/42.2/oss/ baseurl=http://mirror.internode.on.net/pub/opensuse/update/leap/42.2/oss/ path=/ type=rpm-md keeppackages=0 |
setelah itu update repository dengan cara seperti ini
|
1 2 |
zypper ref zypper dup |
pastikan koneksi internet lancar, untuk mendukung proses update
kemudian download script yang sudah di buat oleh pak utian dengan cara
|
1 2 3 4 5 |
wget -c https://github.com/GLiBogor/leap42-newton-aio/archive/master.zip unzip master.zip cd leap42-newton-aio-master ls chmod +x *.sh |
kemudian sesuaikan network yang anda miliki pada file os.conf
|
1 2 3 4 5 6 7 |
pod14:~/leap42-newton-aio-master # vim os.conf INTMAN=eth0 IPMAN=10.99.99.14 #sesuaikan ip pada eth0 INTEXT=eth1 IPEXT=10.88.88.14 #sesuaikan ip pada eth1 PASSWORD=RAHASIA |
Dalam menginstall Openstack AIO VM ini harus secara BERURUTAN dari 00-07
- Jalankan script 00-env.sh
pada script tersebut terdapat pengatur ntp server, penambahan repositori untuk Newton Openstack , mariadb, rabbitMQ service dan memcached service
|
1 |
pod14:~/leap42-newton-aio-master # ./00-env.sh |
pastikan tidak ada yang error saat menjalankan script tersebut
untuk memverifikasi service yang aktif pastikan 3 service utama ini sudah aktif
|
1 2 3 4 5 6 7 8 9 10 11 12 13 14 15 16 17 18 19 20 21 22 23 24 25 26 27 28 29 30 31 32 33 34 35 36 37 38 39 40 41 |
pod14:~/leap42-newton-aio-master # systemctl status memcached.service ● memcached.service - memcached daemon Loaded: loaded (/usr/lib/systemd/system/memcached.service; enabled; vendor preset: disabled) Active: active (running) since Min 2016-11-20 14:31:50 WIB; 1min 16s ago Main PID: 31772 (memcached) Tasks: 7 (limit: 512) CGroup: /system.slice/memcached.service └─31772 /usr/sbin/memcached -l 127.0.0.1 Nov 20 14:31:50 pod14 systemd[1]: Started memcached daemon. pod14:~/leap42-newton-aio-master # systemctl status rabbitmq-server.service ● rabbitmq-server.service - RabbitMQ broker Loaded: loaded (/usr/lib/systemd/system/rabbitmq-server.service; enabled; vendor preset: disabled) Active: active (running) since Min 2016-11-20 14:31:36 WIB; 1min 41s ago Main PID: 31353 (rabbitmq-server) Status: "Exited." Tasks: 76 (limit: 512) CGroup: /system.slice/rabbitmq-server.service ├─31353 /bin/sh /usr/sbin/rabbitmq-server ├─31361 /usr/lib64/erlang/erts-7.3.1.2/bin/beam.smp -W w -A 64 -P 1048576 -K true -- -root /usr/lib64/erlang -progname erl -- -ho... ├─31523 inet_gethost 4 └─31524 inet_gethost 4 Nov 20 14:31:31 pod14 systemd[1]: rabbitmq-server.service: Failed with result 'exit-code'. Nov 20 14:31:31 pod14 systemd[1]: Starting RabbitMQ broker... Nov 20 14:31:36 pod14 systemd[1]: Started RabbitMQ broker. pod14:~/leap42-newton-aio-master # systemctl status mysql.service ● mysql.service - MySQL server Loaded: loaded (/usr/lib/systemd/system/mysql.service; enabled; vendor preset: disabled) Active: active (running) since Sab 2016-11-19 10:27:14 WIB; 1 day 4h ago Main PID: 22673 (mysqld) Tasks: 68 (limit: 512) CGroup: /system.slice/mysql.service └─22673 /usr/sbin/mysqld --defaults-file=/etc/my.cnf --user=mysql Nov 19 10:27:13 pod14 systemd[1]: Starting MySQL server... Nov 19 10:27:13 pod14 mysql-systemd-helper[22674]: Waiting for MySQL to start Nov 19 10:27:13 pod14 mysql-systemd-helper[22673]: 161119 10:27:13 [Note] /usr/sbin/mysqld (mysqld 10.0.27-MariaDB) starting as proce...673 ... Nov 19 10:27:14 pod14 mysql-systemd-helper[22674]: MySQL is alive Nov 19 10:27:14 pod14 systemd[1]: Started MySQL server. Hint: Some lines were ellipsized, use -l to show in full. |
- setelah itu lanjutkan pada script 01-keystone.sh
|
1 |
pod14:~/leap42-newton-aio-master # ./01-keystone.sh |
pada script ini menginstall keystone untuk identity service didalamnya terdapat membuat endpoint , apach2-mod_wsgi dan keystone tentunya.
verifikasi keystone ini dengan cara
|
1 2 3 4 5 6 7 8 9 10 11 12 13 14 15 16 |
pod14:~/leap42-newton-aio-master # openstack project list +----------------------------------+---------+ | ID | Name | +----------------------------------+---------+ | 60e599cfb83b4856b0aaf20f1153f877 | admin | | 73254412cfa94466b1d2a8f220250bc7 | service | +----------------------------------+---------+ pod14:~/leap42-newton-aio-master # openstack token issue +------------+-----------------------------------------------------------------------------------------------------------------------------------------------------------------------------------------+ | Field | Value | +------------+-----------------------------------------------------------------------------------------------------------------------------------------------------------------------------------------+ | expires | 2016-11-20 08:40:43+00:00 | | id | gAAAAABYMVN7ldQR_s85s8UZ5BWFkdc6NfLifa_anZ9KP-zGoPmoEhqdmyNmQB1hI1XK4f4-Jf9TAiCUq7cTmF9w5Qne-qxLC5_T3RliJ5_dxzgC8xgLYtXuJ5tdsmV9F7mBL6YZqwpieVZJcYAoHcBEMM9ZhYhnwIcLKgokg9yQYXKSsXKEpt8 | | project_id | 60e599cfb83b4856b0aaf20f1153f877 | | user_id | 9bd01f6019224498b54ab715a3c299a4 | +------------+-----------------------------------------------------------------------------------------------------------------------------------------------------------------------------------------+ |
pastikan project list dan token issue sudah terbentuk, sebenernya pada saat installasi 01-keysotne sudah muncul, namun kita hanya memverifikasi saja, untuk memastikan servicnya sudah aktif.
- kemudian lanjutkan dengan script 02-glance.sh
|
1 |
pod14:~/leap42-newton-aio-master # ./02-glance.sh |
pada script ini merupakan menjalankan glance atau image service yang nantinya semua image dihandle oleh glance. pada script ini membuat endpoint API untk glance, dan menginstall glance.
kemudian verifikasi service glance-api dan glance-registry ini dengan cara
|
1 2 3 4 5 6 7 8 9 10 11 12 13 14 15 16 17 18 19 20 21 22 23 24 25 26 27 28 29 30 31 32 33 34 35 36 37 38 39 40 41 42 43 44 45 46 47 48 |
pod14:~/leap42-newton-aio-master # systemctl status openstack-glance-api.service openstack-glance-registry.service ● openstack-glance-api.service - OpenStack Image Service API server Loaded: loaded (/usr/lib/systemd/system/openstack-glance-api.service; enabled; vendor preset: disabled) Active: active (running) since Min 2016-11-20 14:44:07 WIB; 3min 29s ago Process: 32500 ExecStartPre=/usr/bin/glance-manage --config-file /etc/glance/glance-api.conf --config-dir /etc/glance/conf.d/common/ db sync (code=exited, status=0/SUCCESS) Main PID: 32521 (glance-api) Tasks: 5 (limit: 512) CGroup: /system.slice/openstack-glance-api.service ├─32521 /usr/bin/python /usr/bin/glance-api --config-file /etc/glance/glance-api.conf --config-dir /etc/glance/conf.d/common/ ├─32539 /usr/bin/python /usr/bin/glance-api --config-file /etc/glance/glance-api.conf --config-dir /etc/glance/conf.d/common/ ├─32540 /usr/bin/python /usr/bin/glance-api --config-file /etc/glance/glance-api.conf --config-dir /etc/glance/conf.d/common/ ├─32541 /usr/bin/python /usr/bin/glance-api --config-file /etc/glance/glance-api.conf --config-dir /etc/glance/conf.d/common/ └─32542 /usr/bin/python /usr/bin/glance-api --config-file /etc/glance/glance-api.conf --config-dir /etc/glance/conf.d/common/ Nov 20 14:44:10 pod14 glance-api[32521]: 2016-11-20 14:44:10.890 32521 INFO glance.common.wsgi [-] Started child 32540 Nov 20 14:44:10 pod14 glance-api[32521]: 2016-11-20 14:44:10.893 32540 INFO eventlet.wsgi.server [-] (32540) wsgi starting up on htt...0.0:9292 Nov 20 14:44:10 pod14 glance-api[32521]: 2016-11-20 14:44:10.904 32521 INFO glance.common.wsgi [-] Started child 32541 Nov 20 14:44:10 pod14 glance-api[32521]: 2016-11-20 14:44:10.911 32541 INFO eventlet.wsgi.server [-] (32541) wsgi starting up on htt...0.0:9292 Nov 20 14:44:10 pod14 glance-api[32521]: 2016-11-20 14:44:10.937 32521 INFO glance.common.wsgi [-] Started child 32542 Nov 20 14:44:10 pod14 glance-api[32521]: 2016-11-20 14:44:10.941 32542 INFO eventlet.wsgi.server [-] (32542) wsgi starting up on htt...0.0:9292 Nov 20 14:44:16 pod14 glance-api[32521]: /usr/lib/python2.7/site-packages/oslo_db/sqlalchemy/enginefacade.py:1171: OsloDBDeprecation...nefacade Nov 20 14:44:16 pod14 glance-api[32521]: expire_on_commit=expire_on_commit, _conf=conf) Nov 20 14:44:16 pod14 glance-api[32521]: 2016-11-20 14:44:16.533 32539 INFO eventlet.wsgi.server [req-f161d0ce-a314-4872-9b47-196f98ef9dc8 9... Nov 20 14:44:17 pod14 glance-api[32521]: 2016-11-20 14:44:17.218 32539 INFO eventlet.wsgi.server [req-40b897a6-2bef-4c1f-af39-7e16fd...0.679546 ● openstack-glance-registry.service - OpenStack Image Service registry server Loaded: loaded (/usr/lib/systemd/system/openstack-glance-registry.service; enabled; vendor preset: disabled) Active: active (running) since Min 2016-11-20 14:44:05 WIB; 3min 32s ago Main PID: 32508 (glance-registry) Tasks: 5 (limit: 512) CGroup: /system.slice/openstack-glance-registry.service ├─32508 /usr/bin/python /usr/bin/glance-registry --config-file /etc/glance/glance-registry.conf --config-dir /etc/glance/conf.d/c... ├─32523 /usr/bin/python /usr/bin/glance-registry --config-file /etc/glance/glance-registry.conf --config-dir /etc/glance/conf.d/c... ├─32526 /usr/bin/python /usr/bin/glance-registry --config-file /etc/glance/glance-registry.conf --config-dir /etc/glance/conf.d/c... ├─32528 /usr/bin/python /usr/bin/glance-registry --config-file /etc/glance/glance-registry.conf --config-dir /etc/glance/conf.d/c... └─32530 /usr/bin/python /usr/bin/glance-registry --config-file /etc/glance/glance-registry.conf --config-dir /etc/glance/conf.d/c... Nov 20 14:44:07 pod14 glance-registry[32508]: 2016-11-20 14:44:07.807 32523 INFO eventlet.wsgi.server [-] (32523) wsgi starting up on....0:9191 Nov 20 14:44:07 pod14 glance-registry[32508]: 2016-11-20 14:44:07.807 32508 INFO glance.common.wsgi [-] Started child 32523 Nov 20 14:44:07 pod14 glance-registry[32508]: 2016-11-20 14:44:07.817 32508 INFO glance.common.wsgi [-] Started child 32526 Nov 20 14:44:07 pod14 glance-registry[32508]: 2016-11-20 14:44:07.827 32508 INFO glance.common.wsgi [-] Started child 32528 Nov 20 14:44:07 pod14 glance-registry[32508]: 2016-11-20 14:44:07.840 32508 INFO glance.common.wsgi [-] Started child 32530 Nov 20 14:44:07 pod14 glance-registry[32508]: 2016-11-20 14:44:07.842 32530 INFO eventlet.wsgi.server [-] (32530) wsgi starting up on....0:9191 Nov 20 14:44:07 pod14 glance-registry[32508]: 2016-11-20 14:44:07.844 32526 INFO eventlet.wsgi.server [-] (32526) wsgi starting up on....0:9191 Nov 20 14:44:07 pod14 glance-registry[32508]: 2016-11-20 14:44:07.848 32528 INFO eventlet.wsgi.server [-] (32528) wsgi starting up on....0:9191 Nov 20 14:45:05 pod14 glance-registry[32508]: 2016-11-20 14:45:05.325 32530 INFO eventlet.wsgi.server [-] 127.0.0.1 - - [20/Nov/2016 ....010898 Nov 20 14:45:05 pod14 glance-registry[32508]: 2016-11-20 14:45:05.333 32530 INFO eventlet.wsgi.server [-] 127.0.0.1 - - [20/Nov/2016 ....003043 Hint: Some lines were ellipsized, use -l to show in full. |
pastikan servicenya up semua. kemudian verifikasi image nya dengan cara
|
1 2 3 4 5 6 |
pod14:~/leap42-newton-aio-master # glance image-list +--------------------------------------+---------+ | ID | Name | +--------------------------------------+---------+ | | | +--------------------------------------+---------+ |
by default kosong, karena kita belum menambahkan imagenya.
sekarang kita tambah imagenya dengan os cirros hanya untuk testing saja. dengan mendownload cirros seperti dibawah ini
|
1 |
pod14:~/leap42-newton-aio-master # wget -c http://download.cirros-cloud.net/0.3.4/cirros-0.3.4-x86_64-disk.img |
kemudian create image cirros dengan tipe public dan mode protected artinya user lain selain admin tidak bisa mengubah image ini
|
1 2 3 4 5 6 7 8 9 10 11 12 13 14 15 16 17 18 19 20 21 22 23 |
pod14:~/leap42-newton-aio-master # openstack image create --disk-format qcow2 --file cirros-0.3.4-x86_64-disk.img --protected --public cirros +------------------+------------------------------------------------------+ | Field | Value | +------------------+------------------------------------------------------+ | checksum | ee1eca47dc88f4879d8a229cc70a07c6 | | container_format | bare | | created_at | 2016-11-20T07:54:15Z | | disk_format | qcow2 | | file | /v2/images/b2da3e19-f99f-4b2c-a799-e0918c0f9b65/file | | id | b2da3e19-f99f-4b2c-a799-e0918c0f9b65 | | min_disk | 0 | | min_ram | 0 | | name | cirros | | owner | 60e599cfb83b4856b0aaf20f1153f877 | | protected | True | | schema | /v2/schemas/image | | size | 13287936 | | status | active | | tags | | | updated_at | 2016-11-20T07:54:16Z | | virtual_size | None | | visibility | public | +------------------+------------------------------------------------------+ |
kemduain verifikasi image-list
|
1 2 3 4 5 6 |
pod14:~/leap42-newton-aio-master # glance image-list +--------------------------------------+---------+ | ID | Name | +--------------------------------------+---------+ | b2da3e19-f99f-4b2c-a799-e0918c0f9b65 | cirros | +--------------------------------------+---------+ |
- Jalankan script 03-nova.sh
|
1 |
pod14:~/leap42-newton-aio-master # ./03-nova.sh |
pada script ini meninstall nova compute untuk layanan komputasi yang mengatur resource instance/vm yang ada. pada script ini membuat API endpoint untuk nova, meinginstall nova-api, nova-conductor, nova-compute dll.
nanti ada yang error seperti dibawah ini, karena kita mengunakan qemu bukan kvm, jadi errornya diabaikan saja.
|
1 2 3 4 5 6 7 8 9 10 11 12 13 14 15 |
Nov 20 15:21:00 pod14 systemd[1]: Started Virtualization daemon. Nov 20 15:21:03 pod14 libvirtd[1690]: libvirt version: 2.0.0 Nov 20 15:21:03 pod14 libvirtd[1690]: hostname: pod14 Nov 20 15:21:03 pod14 libvirtd[1690]: internal error: QEMU / QMP failed: Could not access KVM kernel module: No such file or directory failed to initialize KVM: No such file or directory Nov 20 15:21:03 pod14 libvirtd[1690]: Failed to probe capabilities for /usr/bin/qemu-kvm: internal error: QEMU / QMP failed: Could n...irectory failed to initialize KVM: No such file or directory Nov 20 15:21:04 pod14 libvirtd[1690]: internal error: QEMU / QMP failed: Could not access KVM kernel module: No such file or directory failed to initialize KVM: No such file or directory Nov 20 15:21:04 pod14 libvirtd[1690]: Failed to probe capabilities for /usr/bin/qemu-kvm: internal error: QEMU / QMP failed: Could n...irectory failed to initialize KVM: No such file or directory Nov 20 15:21:15 pod14 libvirtd[1690]: internal error: QEMU / QMP failed: Could not access KVM kernel module: No such file or directory failed to initialize KVM: No such file or directory Nov 20 15:21:15 pod14 libvirtd[1690]: Failed to probe capabilities for /usr/bin/qemu-kvm: internal error: QEMU / QMP failed: Could n...irectory failed to initialize KVM: No such file or directory |
kemudian verifikasi nova service dengan cara seperti dibawah ini
|
1 2 3 4 5 6 7 8 9 10 11 12 13 14 15 16 17 18 19 20 21 22 23 24 25 26 27 28 29 30 31 32 33 34 35 36 37 38 39 40 41 42 43 44 45 46 47 48 49 50 51 52 53 54 55 56 57 58 59 60 61 62 63 |
pod14:~/leap42-newton-aio-master # systemctl status openstack-nova-api.service openstack-nova-consoleauth.service openstack-nova-scheduler.service openstack-nova-conductor.service openstack-nova-novncproxy.service libvirtd.service openstack-nova-compute.service ● openstack-nova-api.service - LSB: OpenStack Compute (Nova) - api Loaded: loaded (/etc/init.d/openstack-nova-api; bad; vendor preset: disabled) Active: active (running) since Min 2016-11-20 15:21:15 WIB; 5min ago Docs: man:systemd-sysv-generator(8) Process: 1550 ExecStop=/etc/init.d/openstack-nova-api stop (code=exited, status=0/SUCCESS) Process: 1622 ExecStart=/etc/init.d/openstack-nova-api start (code=exited, status=0/SUCCESS) Tasks: 9 (limit: 512) CGroup: /system.slice/openstack-nova-api.service ├─1856 /usr/bin/python /usr/bin/nova-api --config-file=/etc/nova/nova.conf ├─1892 /usr/bin/python /usr/bin/nova-api --config-file=/etc/nova/nova.conf ├─1893 /usr/bin/python /usr/bin/nova-api --config-file=/etc/nova/nova.conf ├─1894 /usr/bin/python /usr/bin/nova-api --config-file=/etc/nova/nova.conf ├─1895 /usr/bin/python /usr/bin/nova-api --config-file=/etc/nova/nova.conf ├─1906 /usr/bin/python /usr/bin/nova-api --config-file=/etc/nova/nova.conf ├─1907 /usr/bin/python /usr/bin/nova-api --config-file=/etc/nova/nova.conf ├─1908 /usr/bin/python /usr/bin/nova-api --config-file=/etc/nova/nova.conf └─1909 /usr/bin/python /usr/bin/nova-api --config-file=/etc/nova/nova.conf Nov 20 15:20:59 pod14 systemd[1]: Starting LSB: OpenStack Compute (Nova) - api... Nov 20 15:20:59 pod14 su[1632]: (to nova) root on none Nov 20 15:20:59 pod14 su[1632]: pam_unix(su:session): session opened for user nova by (uid=0) Nov 20 15:21:07 pod14 openstack-nova-api[1622]: Checking for Nova API DB MigrationsWARNING: cell0 mapping not found - not syncing cell0. Nov 20 15:21:08 pod14 su[1787]: (to nova) root on none Nov 20 15:21:08 pod14 su[1787]: pam_unix(su:session): session opened for user nova by (uid=0) Nov 20 15:21:14 pod14 openstack-nova-api[1622]: ..done Nov 20 15:21:15 pod14 openstack-nova-api[1622]: Starting nova-api..done Nov 20 15:21:15 pod14 systemd[1]: Started LSB: OpenStack Compute (Nova) - api. ● openstack-nova-consoleauth.service - LSB: OpenStack Compute (Nova) - consoleauth Loaded: loaded (/etc/init.d/openstack-nova-consoleauth; bad; vendor preset: disabled) Active: active (running) since Min 2016-11-20 15:21:00 WIB; 5min ago Docs: man:systemd-sysv-generator(8) Process: 1560 ExecStop=/etc/init.d/openstack-nova-consoleauth stop (code=exited, status=1/FAILURE) Process: 1645 ExecStart=/etc/init.d/openstack-nova-consoleauth start (code=exited, status=0/SUCCESS) Tasks: 1 (limit: 512) CGroup: /system.slice/openstack-nova-consoleauth.service └─1669 /usr/bin/python /usr/bin/nova-consoleauth --config-file=/etc/nova/nova.conf Nov 20 15:21:00 pod14 systemd[1]: Starting LSB: OpenStack Compute (Nova) - consoleauth... Nov 20 15:21:00 pod14 openstack-nova-consoleauth[1560]: Shutting down nova-consoleauth..failed Nov 20 15:21:00 pod14 systemd[1]: Started LSB: OpenStack Compute (Nova) - consoleauth. Nov 20 15:21:00 pod14 openstack-nova-consoleauth[1645]: Starting nova-consoleauth..done ● openstack-nova-scheduler.service - LSB: OpenStack Compute (Nova) - scheduler Loaded: loaded (/etc/init.d/openstack-nova-scheduler; bad; vendor preset: disabled) Active: active (running) since Min 2016-11-20 15:21:00 WIB; 5min ago Docs: man:systemd-sysv-generator(8) Process: 1562 ExecStop=/etc/init.d/openstack-nova-scheduler stop (code=exited, status=0/SUCCESS) Process: 1675 ExecStart=/etc/init.d/openstack-nova-scheduler start (code=exited, status=0/SUCCESS) Tasks: 1 (limit: 512) CGroup: /system.slice/openstack-nova-scheduler.service └─1696 /usr/bin/python /usr/bin/nova-scheduler --config-file=/etc/nova/nova.conf Nov 20 15:21:00 pod14 systemd[1]: Stopped LSB: OpenStack Compute (Nova) - scheduler. Nov 20 15:21:00 pod14 systemd[1]: Starting LSB: OpenStack Compute (Nova) - scheduler... Nov 20 15:21:00 pod14 systemd[1]: Started LSB: OpenStack Compute (Nova) - scheduler. Nov 20 15:21:00 pod14 openstack-nova-scheduler[1675]: Starting nova-scheduler..done ● openstack-nova-conductor.servi\x24.service Loaded: not-found (Reason: No such file or directory) Active: inactive (dead) |
pastikan tidak ada yang error, kemudian verifikasi list computenya dengan cara dibawah ini
|
1 2 3 4 5 6 7 8 9 |
pod14:~/leap42-newton-aio-master # openstack compute service list +----+------------------+-------+----------+---------+-------+----------------------------+ | ID | Binary | Host | Zone | Status | State | Updated At | +----+------------------+-------+----------+---------+-------+----------------------------+ | 1 | nova-conductor | pod14 | internal | enabled | up | 2016-11-20T08:28:38.000000 | | 2 | nova-compute | pod14 | nova | enabled | up | 2016-11-20T08:28:41.000000 | | 7 | nova-consoleauth | pod14 | internal | enabled | up | 2016-11-20T08:28:38.000000 | | 8 | nova-scheduler | pod14 | internal | enabled | up | 2016-11-20T08:28:38.000000 | +----+------------------+-------+----------+---------+-------+----------------------------+ |
jika sudah ada 4 service yang sudah up maka tersenyumlah hihihi :D, itu artinya nova compute service sudah running.
- Jalankan script 04-neutron.sh
|
1 |
pod14:~/leap42-newton-aio-master # ./04-neutron.sh |
pada script ini terdapat service untuk network dengan nama neutron. didalamnya terdapat endpoint API untuk neutron, menginstall neutron, neutron-server, neutron-linuxbridge-agent, neutron-l3-agent dll.
kemudian verifikasi service networking neutron ini dengan cara dibawah ini
|
1 2 3 4 5 6 7 8 9 10 11 12 13 14 15 16 17 18 19 20 21 22 23 24 25 26 27 28 29 30 31 32 33 34 35 36 37 38 39 40 41 42 43 44 45 46 47 48 49 50 51 52 53 54 55 56 57 58 59 60 61 62 63 64 65 66 67 68 69 70 71 72 73 74 75 76 77 78 79 80 81 82 83 84 85 86 87 88 89 |
pod14:~/leap42-newton-aio-master # systemctl status openstack-neutron.service openstack-neutron-linuxbridge-agent.service openstack-neutron-dhcp-agent.service openstack-neutron-metadata-agent.service openstack-neutron-l3-agent.service ● openstack-neutron.service - LSB: neutron-server Loaded: loaded (/etc/init.d/openstack-neutron; bad; vendor preset: disabled) Active: active (running) since Min 2016-11-20 15:31:19 WIB; 4min 22s ago Docs: man:systemd-sysv-generator(8) Process: 2372 ExecStop=/etc/init.d/openstack-neutron stop (code=exited, status=0/SUCCESS) Process: 2467 ExecStart=/etc/init.d/openstack-neutron start (code=exited, status=0/SUCCESS) Tasks: 8 (limit: 512) CGroup: /system.slice/openstack-neutron.service ├─2561 /usr/bin/python /usr/bin/neutron-server --log-file /var/log/neutron/neutron-server.log --config-file /etc/neutron/neutron.... ├─2599 /usr/bin/python /usr/bin/neutron-server --log-file /var/log/neutron/neutron-server.log --config-file /etc/neutron/neutron.... ├─2600 /usr/bin/python /usr/bin/neutron-server --log-file /var/log/neutron/neutron-server.log --config-file /etc/neutron/neutron.... ├─2601 /usr/bin/python /usr/bin/neutron-server --log-file /var/log/neutron/neutron-server.log --config-file /etc/neutron/neutron.... ├─2602 /usr/bin/python /usr/bin/neutron-server --log-file /var/log/neutron/neutron-server.log --config-file /etc/neutron/neutron.... ├─2603 /usr/bin/python /usr/bin/neutron-server --log-file /var/log/neutron/neutron-server.log --config-file /etc/neutron/neutron.... ├─2604 /usr/bin/python /usr/bin/neutron-server --log-file /var/log/neutron/neutron-server.log --config-file /etc/neutron/neutron.... └─2605 /usr/bin/python /usr/bin/neutron-server --log-file /var/log/neutron/neutron-server.log --config-file /etc/neutron/neutron.... Nov 20 15:31:12 pod14 openstack-neutron[2467]: INFO [alembic.runtime.migration] Context impl MySQLImpl. Nov 20 15:31:12 pod14 openstack-neutron[2467]: INFO [alembic.runtime.migration] Will assume non-transactional DDL. Nov 20 15:31:12 pod14 openstack-neutron[2467]: Running upgrade for neutron ... Nov 20 15:31:12 pod14 openstack-neutron[2467]: OK Nov 20 15:31:13 pod14 openstack-neutron[2467]: ..done Nov 20 15:31:18 pod14 openstack-neutron[2467]: Starting neutron serverParameter not found: bind_host Nov 20 15:31:19 pod14 openstack-neutron[2467]: Parameter not found: bind_port Nov 20 15:31:19 pod14 openstack-neutron[2467]: Parameter not found: use_ssl Nov 20 15:31:19 pod14 openstack-neutron[2467]: ..done Nov 20 15:31:19 pod14 systemd[1]: Started LSB: neutron-server. ● openstack-neutron-linuxbridge-agent.service - LSB: OpenStack Networking (Neutron) - linuxbridge-agent Loaded: loaded (/etc/init.d/openstack-neutron-linuxbridge-agent; bad; vendor preset: disabled) Active: active (running) since Min 2016-11-20 15:31:07 WIB; 4min 34s ago Docs: man:systemd-sysv-generator(8) Process: 2384 ExecStop=/etc/init.d/openstack-neutron-linuxbridge-agent stop (code=exited, status=0/SUCCESS) Process: 2437 ExecStart=/etc/init.d/openstack-neutron-linuxbridge-agent start (code=exited, status=0/SUCCESS) Tasks: 1 (limit: 512) CGroup: /system.slice/openstack-neutron-linuxbridge-agent.service └─2447 /usr/bin/python /usr/bin/neutron-linuxbridge-agent --config-file=/etc/neutron/neutron.conf --config-file=/etc/neutron/plug... Nov 20 15:31:06 pod14 systemd[1]: Starting LSB: OpenStack Networking (Neutron) - linuxbridge-agent... Nov 20 15:31:07 pod14 openstack-neutron-linuxbridge-agent[2437]: Starting neutron-linuxbridge-agent..done Nov 20 15:31:07 pod14 systemd[1]: Started LSB: OpenStack Networking (Neutron) - linuxbridge-agent. ● openstack-neutron-dhcp-agent.service - LSB: OpenStack Networking (Neutron) - dhcp-agent Loaded: loaded (/etc/init.d/openstack-neutron-dhcp-agent; bad; vendor preset: disabled) Active: active (running) since Min 2016-11-20 15:31:09 WIB; 4min 31s ago Docs: man:systemd-sysv-generator(8) Process: 2386 ExecStop=/etc/init.d/openstack-neutron-dhcp-agent stop (code=exited, status=0/SUCCESS) Process: 2492 ExecStart=/etc/init.d/openstack-neutron-dhcp-agent start (code=exited, status=0/SUCCESS) Tasks: 1 (limit: 512) CGroup: /system.slice/openstack-neutron-dhcp-agent.service └─2521 /usr/bin/python /usr/bin/neutron-dhcp-agent --config-file=/etc/neutron/neutron.conf --config-file=/etc/neutron/dhcp_agent.... Nov 20 15:31:09 pod14 systemd[1]: Stopped LSB: OpenStack Networking (Neutron) - dhcp-agent. Nov 20 15:31:09 pod14 systemd[1]: Starting LSB: OpenStack Networking (Neutron) - dhcp-agent... Nov 20 15:31:09 pod14 openstack-neutron-dhcp-agent[2492]: Starting neutron-dhcp-agent..done Nov 20 15:31:09 pod14 systemd[1]: Started LSB: OpenStack Networking (Neutron) - dhcp-agent. ● openstack-neutron-metadata-agent.service - LSB: OpenStack Networking (Neutron) - metadata-agent Loaded: loaded (/etc/init.d/openstack-neutron-metadata-agent; bad; vendor preset: disabled) Active: active (running) since Min 2016-11-20 15:31:08 WIB; 4min 32s ago Docs: man:systemd-sysv-generator(8) Process: 2391 ExecStop=/etc/init.d/openstack-neutron-metadata-agent stop (code=exited, status=0/SUCCESS) Process: 2453 ExecStart=/etc/init.d/openstack-neutron-metadata-agent start (code=exited, status=0/SUCCESS) Tasks: 3 (limit: 512) CGroup: /system.slice/openstack-neutron-metadata-agent.service ├─2465 /usr/bin/python /usr/bin/neutron-metadata-agent --config-file=/etc/neutron/neutron.conf --config-file=/etc/neutron/metadat... ├─2539 /usr/bin/python /usr/bin/neutron-metadata-agent --config-file=/etc/neutron/neutron.conf --config-file=/etc/neutron/metadat... └─2540 /usr/bin/python /usr/bin/neutron-metadata-agent --config-file=/etc/neutron/neutron.conf --config-file=/etc/neutron/metadat... Nov 20 15:31:08 pod14 systemd[1]: Starting LSB: OpenStack Networking (Neutron) - metadata-agent... Nov 20 15:31:08 pod14 openstack-neutron-metadata-agent[2453]: Starting neutron-metadata-agent..done Nov 20 15:31:08 pod14 systemd[1]: Started LSB: OpenStack Networking (Neutron) - metadata-agent. ● openstack-neutron-l3-agent.service - LSB: OpenStack Networking (Neutron) - l3-agent Loaded: loaded (/etc/init.d/openstack-neutron-l3-agent; bad; vendor preset: disabled) Active: active (running) since Min 2016-11-20 15:31:09 WIB; 4min 31s ago Docs: man:systemd-sysv-generator(8) Process: 2393 ExecStop=/etc/init.d/openstack-neutron-l3-agent stop (code=exited, status=0/SUCCESS) Process: 2499 ExecStart=/etc/init.d/openstack-neutron-l3-agent start (code=exited, status=0/SUCCESS) Tasks: 1 (limit: 512) CGroup: /system.slice/openstack-neutron-l3-agent.service └─2520 /usr/bin/python /usr/bin/neutron-l3-agent --config-file=/etc/neutron/neutron.conf --config-file=/etc/neutron/l3_agent.ini Nov 20 15:31:09 pod14 systemd[1]: Stopped LSB: OpenStack Networking (Neutron) - l3-agent. Nov 20 15:31:09 pod14 systemd[1]: Starting LSB: OpenStack Networking (Neutron) - l3-agent... Nov 20 15:31:09 pod14 openstack-neutron-l3-agent[2393]: Shutting down neutron-l3-agent..done Nov 20 15:31:09 pod14 openstack-neutron-l3-agent[2499]: Starting neutron-l3-agent..done Nov 20 15:31:09 pod14 systemd[1]: Started LSB: OpenStack Networking (Neutron) - l3-agent. |
pastikan tidak ada yang error, kemudian verifikasi neutron ext list dan network agent list
|
1 2 3 4 5 6 7 8 9 10 11 12 13 14 15 16 17 18 19 20 21 22 23 24 25 26 27 28 29 30 31 32 33 34 35 36 37 38 39 40 41 42 43 44 45 46 47 48 49 50 51 52 |
pod14:~/leap42-newton-aio-master # neutron ext-list +---------------------------+-----------------------------------------------+ | alias | name | +---------------------------+-----------------------------------------------+ | default-subnetpools | Default Subnetpools | | network-ip-availability | Network IP Availability | | network_availability_zone | Network Availability Zone | | auto-allocated-topology | Auto Allocated Topology Services | | ext-gw-mode | Neutron L3 Configurable external gateway mode | | binding | Port Binding | | agent | agent | | subnet_allocation | Subnet Allocation | | l3_agent_scheduler | L3 Agent Scheduler | | tag | Tag support | | external-net | Neutron external network | | flavors | Neutron Service Flavors | | net-mtu | Network MTU | | availability_zone | Availability Zone | | quotas | Quota management support | | l3-ha | HA Router extension | | provider | Provider Network | | multi-provider | Multi Provider Network | | address-scope | Address scope | | extraroute | Neutron Extra Route | | subnet-service-types | Subnet service types | | standard-attr-timestamp | Resource timestamps | | service-type | Neutron Service Type Management | | l3-flavors | Router Flavor Extension | | port-security | Port Security | | extra_dhcp_opt | Neutron Extra DHCP opts | | standard-attr-revisions | Resource revision numbers | | pagination | Pagination support | | sorting | Sorting support | | security-group | security-group | | dhcp_agent_scheduler | DHCP Agent Scheduler | | router_availability_zone | Router Availability Zone | | rbac-policies | RBAC Policies | | standard-attr-description | standard-attr-description | | router | Neutron L3 Router | | allowed-address-pairs | Allowed Address Pairs | | project-id | project_id field enabled | | dvr | Distributed Virtual Router | +---------------------------+-----------------------------------------------+ pod14:~/leap42-newton-aio-master # openstack network agent list +--------------------------------------+--------------------+-------+-------------------+-------+-------+---------------------------+ | ID | Agent Type | Host | Availability Zone | Alive | State | Binary | +--------------------------------------+--------------------+-------+-------------------+-------+-------+---------------------------+ | 217623ee-73cd-4634-9520-30da83d00ed0 | DHCP agent | pod14 | nova | True | UP | neutron-dhcp-agent | | 3ac45e7a-920c-4402-808a-b648fe718992 | L3 agent | pod14 | nova | True | UP | neutron-l3-agent | | 44b2f695-cb24-438c-a97e-e5a15e590db7 | Metadata agent | pod14 | None | True | UP | neutron-metadata-agent | | 7aeeb233-b1e5-4cdb-8a63-3c695ff869ee | Linux bridge agent | pod14 | None | True | UP | neutron-linuxbridge-agent | +--------------------------------------+--------------------+-------+-------------------+-------+-------+---------------------------+ |
mungkin ada perbedaan pada ext listnya namun untuk network agent list harus sama, terdpat 4 service yang up
- Jalankan script 05-horizon.sh
|
1 |
pod14:~/leap42-newton-aio-master # ./05-horizon.sh |
pada horizon ini merupakan serivice untuk dashboardnya, sehingga semakin mempermudah user untuk memanag data center yang dia miliki. basis harizon adalah apache web server
kemudian buka web browser dan jalakan http://ip_address/auth/login
masukan domain = default, username admin dan passwordnya RAHASIA (sesuai dengan password di file os.conf)
- Membuat subnet eksternal
Admin => System => Network
tambahkan dengan nama ext-net dengan physical networknya external
kemudian tambahkan subnet dengan cara seperti ini
kemudian masuk ke tab subnet dan create subnet
setelah itu masukan network sesuai dengan network anda masing-masing
kemudian tambahkan alokasi pool dan untag enable dhcp
- kemudian buat internal network dan subnet
Project => Network => Networks
kemudian buat netowkrnya dengan nama net-int0
kemudian subnet name , network address dan gateway
kemudian tambahkan allocation pool
- Membuat Router untuk menghubungkan public network dengan private network
Project => Network => Routers
kemudian pilih external networknya adalah ext-net
kemudian tambahkan interface pada router0 untuk mengarah ke private network
kemudian pilih interface => add interface
ketika dilihat dari project => network => topology maka seperti ini
- Test koneksi dengan Ping dari host ke interface router yang mengarah ke ext-net yaitu 10.88.88.148
|
1 2 3 4 5 6 7 8 9 10 11 12 |
pod14:~/leap42-newton-aio-master # ping 10.88.88.148 PING 10.88.88.148 (10.88.88.148) 56(84) bytes of data. 64 bytes from 10.88.88.148: icmp_seq=1 ttl=64 time=0.125 ms 64 bytes from 10.88.88.148: icmp_seq=2 ttl=64 time=0.144 ms 64 bytes from 10.88.88.148: icmp_seq=3 ttl=64 time=0.125 ms 64 bytes from 10.88.88.148: icmp_seq=4 ttl=64 time=0.110 ms 64 bytes from 10.88.88.148: icmp_seq=5 ttl=64 time=0.099 ms 64 bytes from 10.88.88.148: icmp_seq=6 ttl=64 time=0.129 ms ^C --- 10.88.88.148 ping statistics --- 6 packets transmitted, 6 received, 0% packet loss, time 5003ms rtt min/avg/max/mdev = 0.099/0.122/0.144/0.014 ms |
Good, hasilnya reply. selanjutnya kita akan buat vm / instance
- Sebelumnya buat Flavor dahulu
Admin => System => Flavors kemudian Create Flavors
- kemudian mengenerate ssh-keygen pada host untuk untuk koneksi ke ssh instance/vm , kebetulan saya udah ada jadi tinggal overwrite
|
1 2 3 4 5 6 7 8 9 10 11 12 13 14 15 16 17 18 19 20 21 22 23 |
pod14:~/leap42-newton-aio-master # ssh-keygen -t rsa Generating public/private rsa key pair. Enter file in which to save the key (/root/.ssh/id_rsa): /root/.ssh/id_rsa already exists. Overwrite (y/n)? y Enter passphrase (empty for no passphrase): Enter same passphrase again: Your identification has been saved in /root/.ssh/id_rsa. Your public key has been saved in /root/.ssh/id_rsa.pub. The key fingerprint is: SHA256:r2iRotS3l4edURUNk8rF9m+9YCrgIZ3b/BMJ+2q5+M8 root@pod14 The key's randomart image is: +---[RSA 2048]----+ | .+= | | *..| | . = . | | . + .| | . ..S o.. o| | . o.+= o.o o +| | . . ooo*++o+ ...| | . o+=B=+ . | | ..o+=*E. | +----[SHA256]-----+ |
- copy isi data di file ini cat ~/.ssh/id_rsa.pub
|
1 |
ssh-rsa AAAAB3NzaC1yc2EAAAADAQABAAABAQDn50hwSmbDMnw0sxRIhjnHxcA7OOKqfNCb1mZM3jZls352qLwmXXKSxn8j/0ZGXSFDrCiw6gqlEe6mGJmcJgHz502uhfmubb0poEmeg+CfAXsbOF92+UyaH4HqFapyAj7yVW9KqDGXLUjMtlPBBEaIepY86agnhSdVu4ON9GeJJEArwZkZDQ70Dt3/VStVqvGWBtXgt5nhrQAQu5sfjhSBg6rt5dbUm4SeGEJq0N204nV/3/Xk0Uxw30wrNqqPYDt4QeQADXXiRUeyxnR3pPeK6RchgXIQWJyRG6/7tJdytw9+N9W5inyZpNUI57ziu7MQcDIw4sFBra+ChGd3r5KV root@pod14 |
- kemudian tambahkan ssh key public tersebut pada
Project => Compute => Access & Security => Key Pairs => Import key pair
paste public key ssh yang sudah digenerate tadi kedalam public key
- Tambahkan security group rules sebagai Firewall pada openstack
Project => Compute => Access & Security => Security Group => Create Security Group
kemudian pilih manage rules
kemudian add rules
dan tambahkan lagi utnuk ssh
Clik add rules
Rule = ssh
Remote = CIDR
CIDR = 0.0.0.0/0
Hasilnya seperti ini
- kemudian launch Instance / VM (kita akan membuat 2 VM)
Project => Compute => Instance
klik Launch Instance
kemudian pilih image yang sudah kita buat yaitu cirros
Pilih flavors yang sudah kita buat yaitu m1.tiny
kemudian pilih network untuk vm yaitu net-int0 (private network)
kemudian pada security group isikan sg0
kemudian pada keypair masukan key0
setelah itu klik Launce Instance dan hasilnya seperti ini
jika dilihat dari cli maka bisa dengan perintah dibwah ini
|
1 2 3 4 5 6 7 |
pod14:~/leap42-newton-aio-master # openstack server list +--------------------------------------+-------+--------+------------------------+------------+ | ID | Name | Status | Networks | Image Name | +--------------------------------------+-------+--------+------------------------+------------+ | 6c5a8f09-2d56-4812-b2f3-e0a2ac67a44f | vm0-2 | ACTIVE | net-int0=192.168.10.13 | cirros | | 6cad17b7-13a3-49c6-8de6-e6b54aff7baf | vm0-1 | ACTIVE | net-int0=192.168.10.18 | cirros | +--------------------------------------+-------+--------+------------------------+------------+ |
- kemudian atur floating ip address pada setiap instance
kemudian pilih tanda plus (+) untuk menambah ip floating
setelah itu klik alocate ip
Setelah itu klik Associate
- Kemudian tambahkan floating ip pada instance yang satunya lagi dengan CLI
|
1 2 3 4 5 6 7 8 9 10 11 12 13 14 15 16 17 18 19 20 21 22 23 24 25 26 27 28 29 30 31 32 33 34 35 36 37 38 39 40 41 |
pod14:~/leap42-newton-aio-master # openstack floating ip create ext-net +---------------------+--------------------------------------+ | Field | Value | +---------------------+--------------------------------------+ | created_at | 2016-11-20T11:31:54Z | | description | | | fixed_ip_address | None | | floating_ip_address | 10.88.88.141 | | floating_network_id | daad545d-dbd3-4a85-a5e9-e957b961a53c | | headers | | | id | eb34a29d-0de4-4c51-9ef1-8fe563abb9eb | | port_id | None | | project_id | 60e599cfb83b4856b0aaf20f1153f877 | | project_id | 60e599cfb83b4856b0aaf20f1153f877 | | revision_number | 1 | | router_id | None | | status | DOWN | | updated_at | 2016-11-20T11:31:54Z | +---------------------+--------------------------------------+ pod14:~/leap42-newton-aio-master # openstack floating ip list +--------------------------------------+---------------------+------------------+--------------------------------------+ | ID | Floating IP Address | Fixed IP Address | Port | +--------------------------------------+---------------------+------------------+--------------------------------------+ | 2817060a-f036-4963-bd08-2e6643cfb191 | 10.88.88.146 | 192.168.10.13 | 925ee3f5-37be-4a94-9e6c-0aebac5b2bc4 | | eb34a29d-0de4-4c51-9ef1-8fe563abb9eb | 10.88.88.141 | None | None | +--------------------------------------+---------------------+------------------+--------------------------------------+ pod14:~/leap42-newton-aio-master # openstack server list +--------------------------------------+-------+--------+--------------------------------------+------------+ | ID | Name | Status | Networks | Image Name | +--------------------------------------+-------+--------+--------------------------------------+------------+ | 6c5a8f09-2d56-4812-b2f3-e0a2ac67a44f | vm0-2 | ACTIVE | net-int0=192.168.10.13, 10.88.88.146 | cirros | | 6cad17b7-13a3-49c6-8de6-e6b54aff7baf | vm0-1 | ACTIVE | net-int0=192.168.10.18 | cirros | +--------------------------------------+-------+--------+--------------------------------------+------------+ pod14:~/leap42-newton-aio-master # nova floating-ip-associate vm0-1 10.88.88.141 pod14:~/leap42-newton-aio-master # openstack server list +--------------------------------------+-------+--------+--------------------------------------+------------+ | ID | Name | Status | Networks | Image Name | +--------------------------------------+-------+--------+--------------------------------------+------------+ | 6c5a8f09-2d56-4812-b2f3-e0a2ac67a44f | vm0-2 | ACTIVE | net-int0=192.168.10.13, 10.88.88.146 | cirros | | 6cad17b7-13a3-49c6-8de6-e6b54aff7baf | vm0-1 | ACTIVE | net-int0=192.168.10.18, 10.88.88.141 | cirros | +--------------------------------------+-------+--------+--------------------------------------+------------+ |
- melihat dari sisi GUI
- setelah itu coba testing ssh dari host ke instace vm0-1 dan vm0-2
|
1 2 3 4 5 6 7 8 9 10 11 12 13 14 15 16 17 18 19 20 21 22 23 24 25 26 27 28 29 30 31 32 33 34 35 36 37 |
pod14:~/leap42-newton-aio-master # ssh cirros@10.88.88.146 $ ifconfig eth0 Link encap:Ethernet HWaddr FA:16:3E:73:79:45 inet addr:192.168.10.13 Bcast:192.168.10.255 Mask:255.255.255.0 inet6 addr: fe80::f816:3eff:fe73:7945/64 Scope:Link UP BROADCAST RUNNING MULTICAST MTU:1450 Metric:1 RX packets:167 errors:0 dropped:0 overruns:0 frame:0 TX packets:163 errors:0 dropped:0 overruns:0 carrier:0 collisions:0 txqueuelen:1000 RX bytes:20147 (19.6 KiB) TX bytes:17898 (17.4 KiB) lo Link encap:Local Loopback inet addr:127.0.0.1 Mask:255.0.0.0 inet6 addr: ::1/128 Scope:Host UP LOOPBACK RUNNING MTU:16436 Metric:1 RX packets:0 errors:0 dropped:0 overruns:0 frame:0 TX packets:0 errors:0 dropped:0 overruns:0 carrier:0 collisions:0 txqueuelen:0 RX bytes:0 (0.0 B) TX bytes:0 (0.0 B) $ ping 192.168.10.18 PING 192.168.10.18 (192.168.10.18): 56 data bytes 64 bytes from 192.168.10.18: seq=0 ttl=64 time=14.731 ms 64 bytes from 192.168.10.18: seq=1 ttl=64 time=2.209 ms ^C --- 192.168.10.18 ping statistics --- 2 packets transmitted, 2 packets received, 0% packet loss round-trip min/avg/max = 2.209/8.470/14.731 ms $ ping 10.88.88.14 PING 10.88.88.14 (10.88.88.14): 56 data bytes 64 bytes from 10.88.88.14: seq=0 ttl=63 time=4.871 ms 64 bytes from 10.88.88.14: seq=1 ttl=63 time=2.826 ms 64 bytes from 10.88.88.14: seq=2 ttl=63 time=1.290 ms ^C --- 10.88.88.14 ping statistics --- 3 packets transmitted, 3 packets received, 0% packet loss round-trip min/avg/max = 1.290/2.995/4.871 ms |
alhamdulillah akhirnya antar vm sudah konek.
okee sudah cukup sekian dulu untuk tutorial openstack AIO VM, nanti akan saya lanjutkan dengan AIO VM LAB2 yang membahas block storage dan object storage
LAB2 DISINI
Wassalamualaikum……

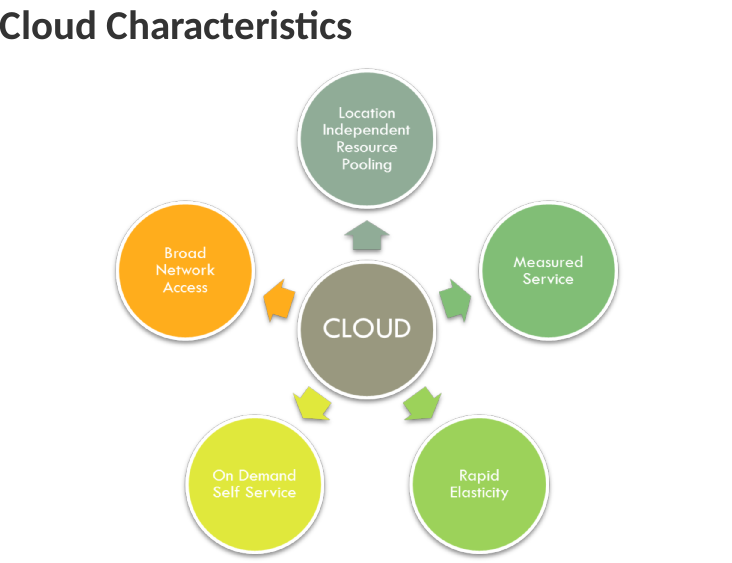
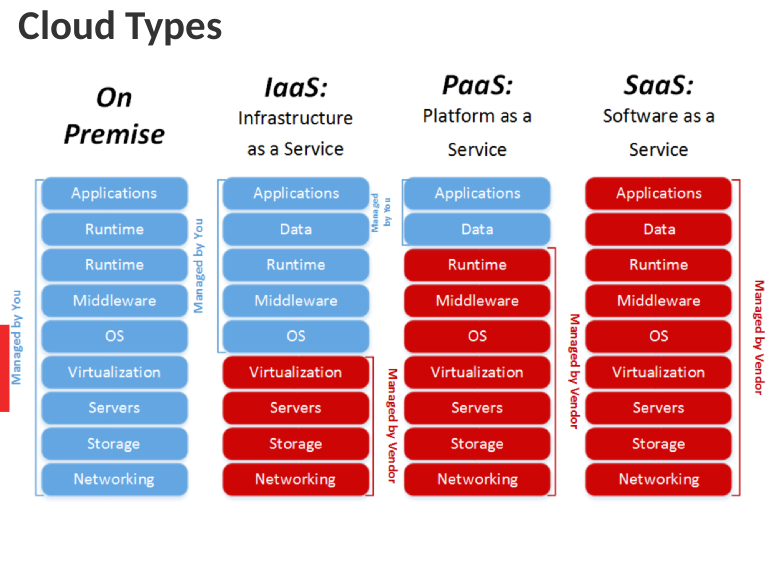
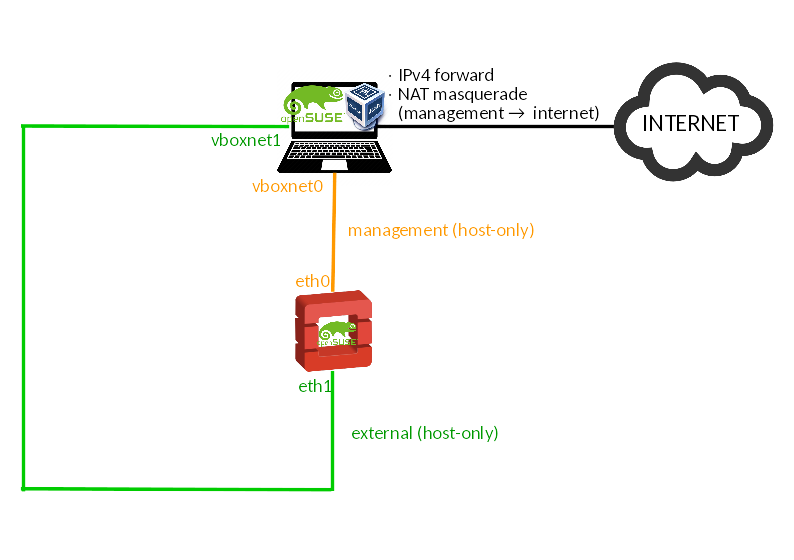
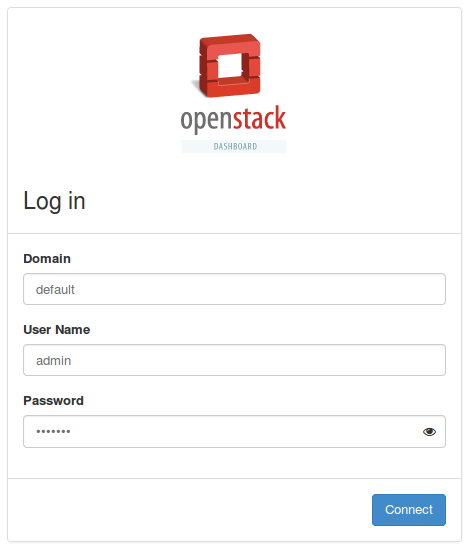
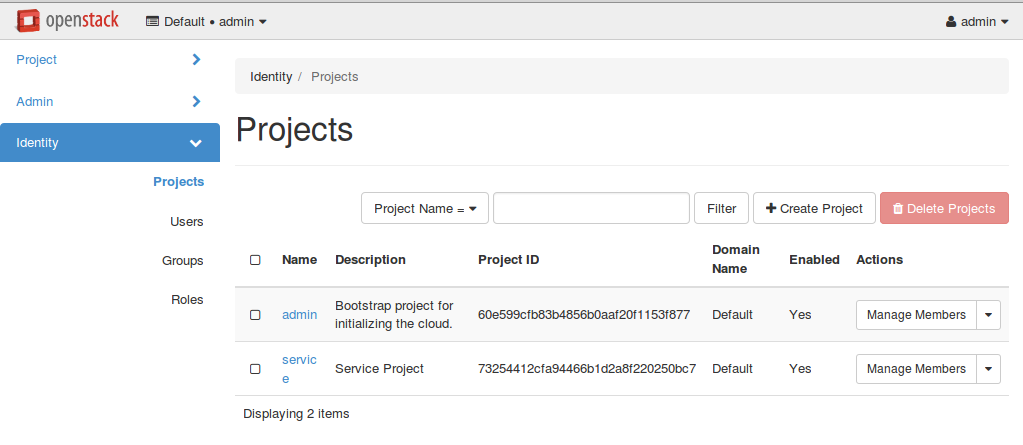
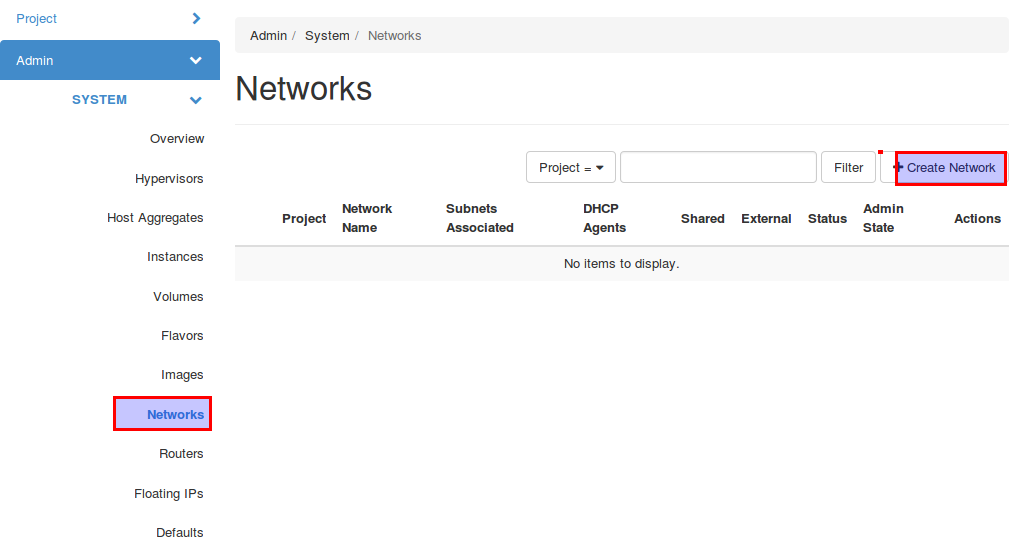
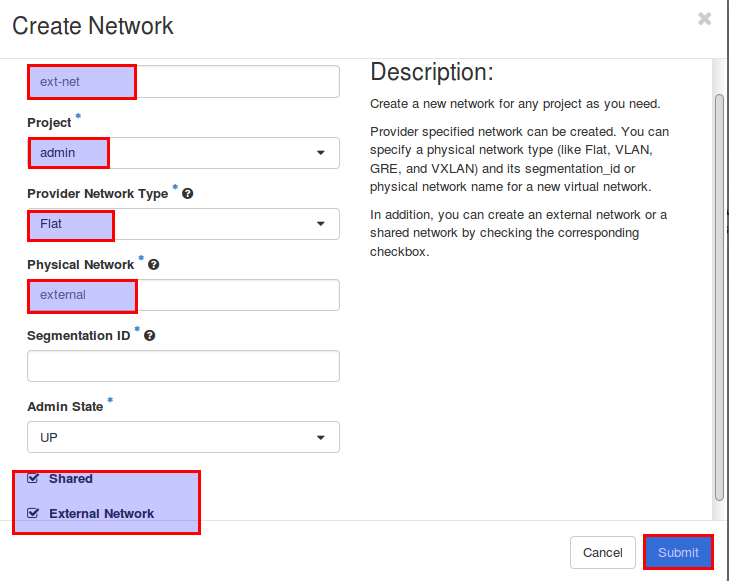
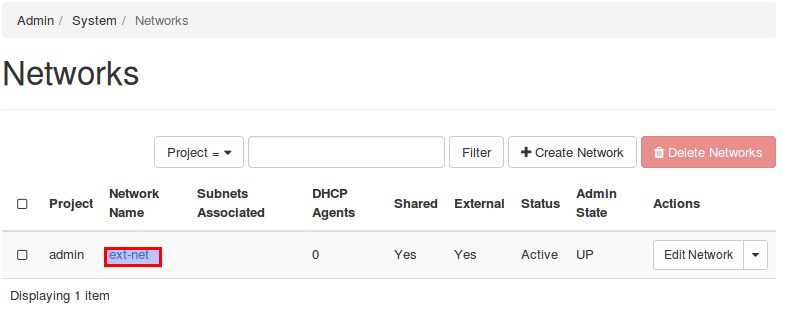
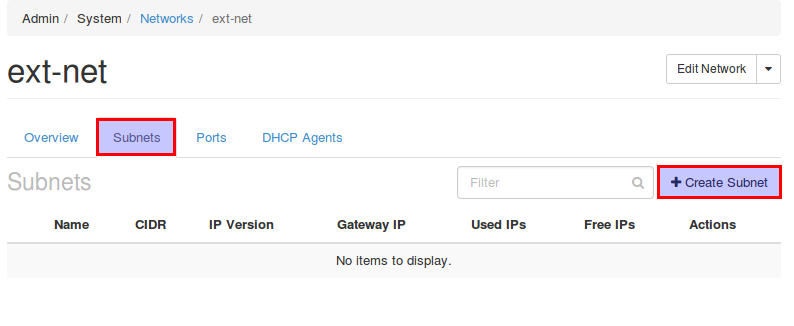
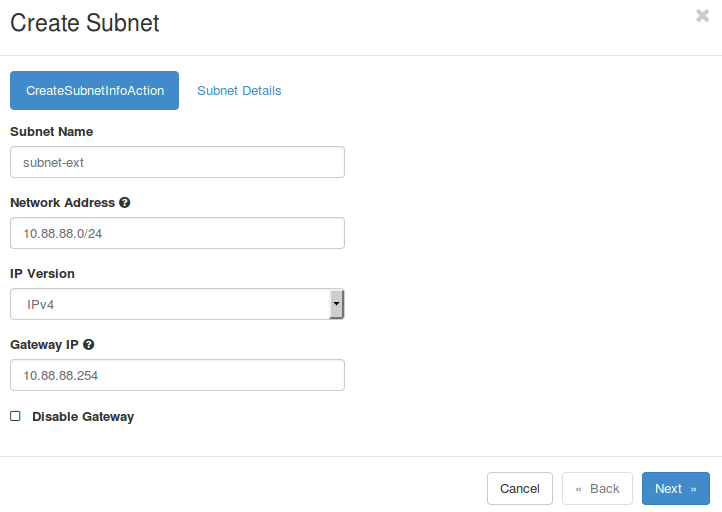
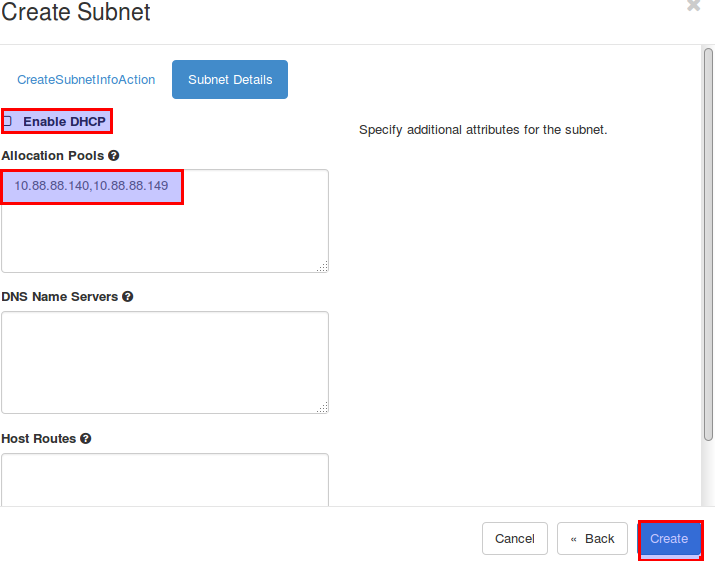
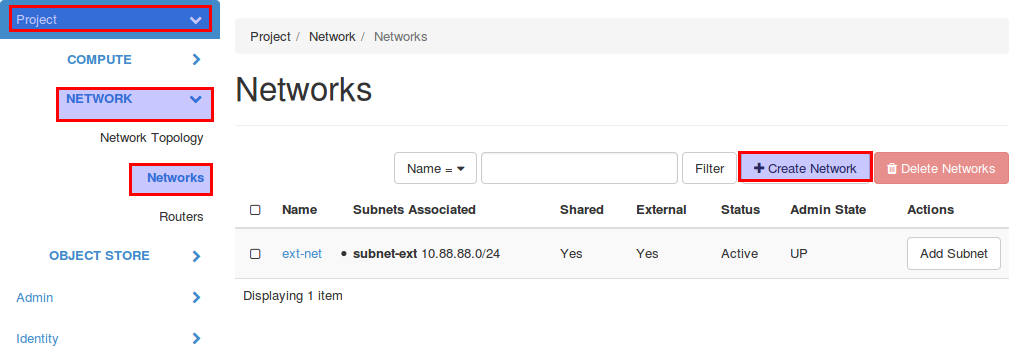
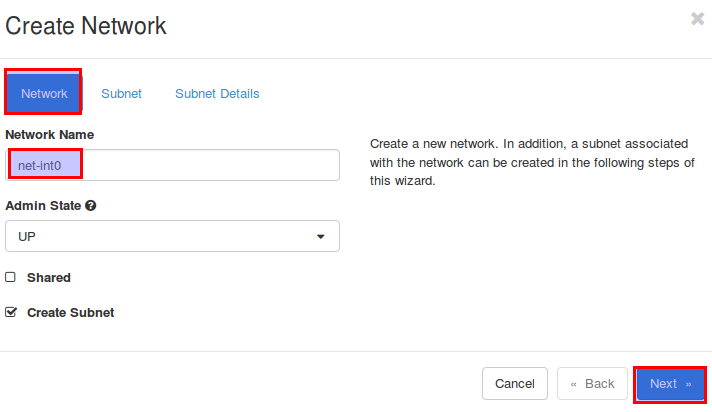
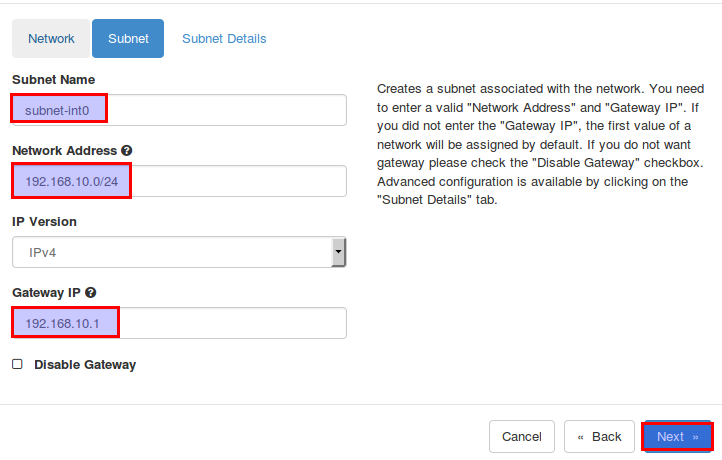
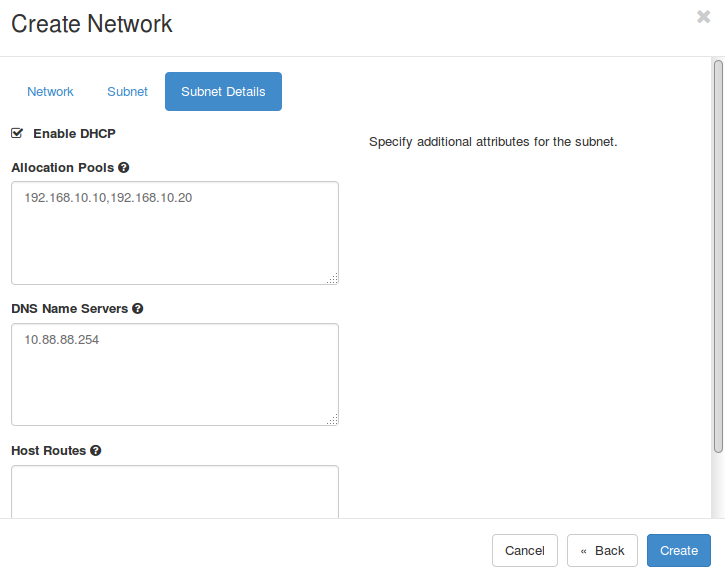
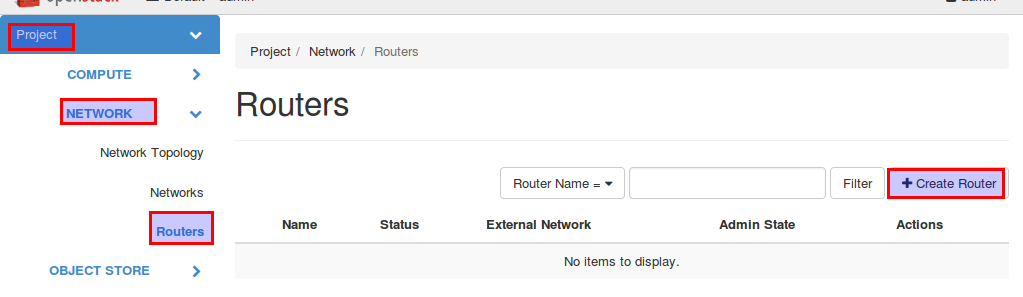
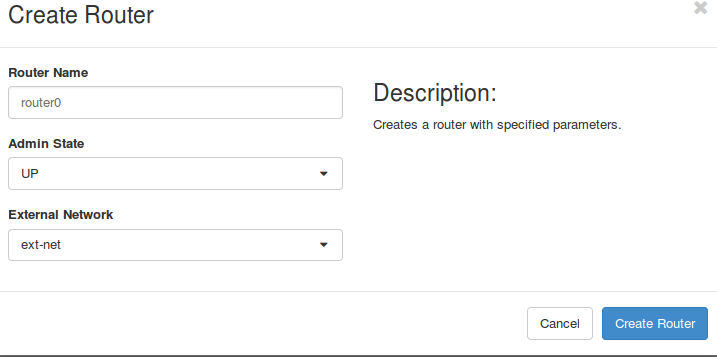
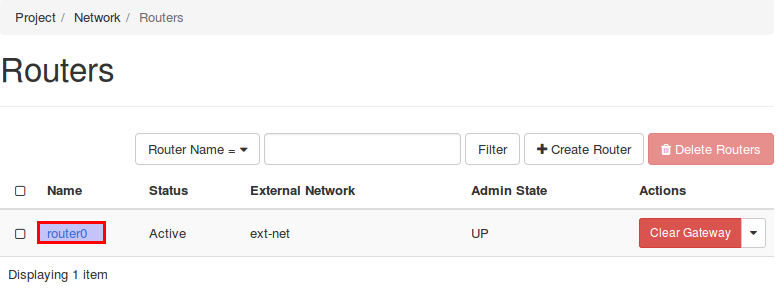
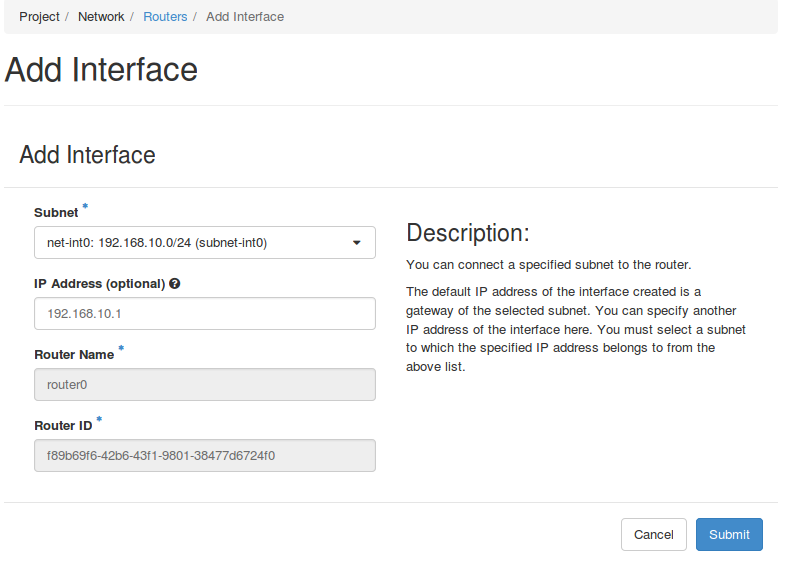
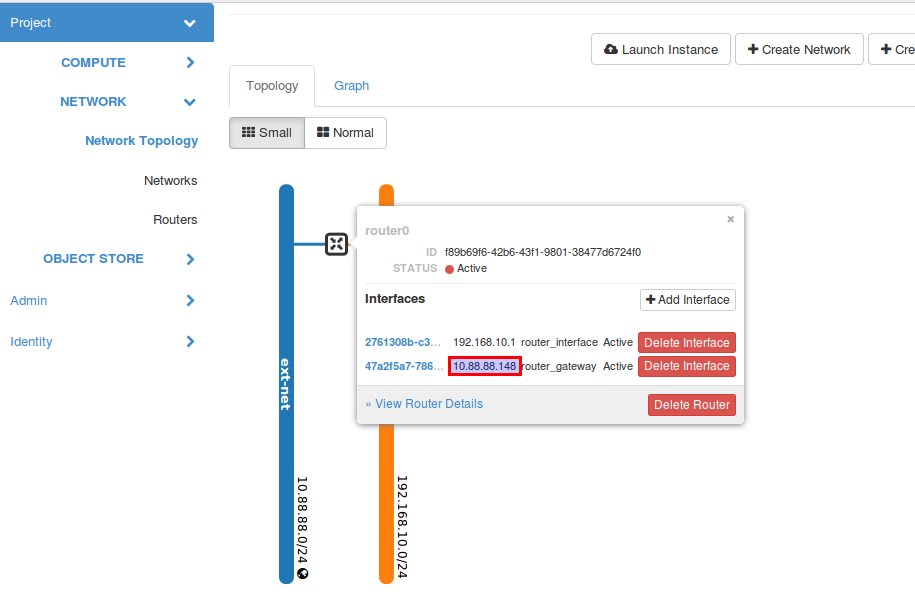
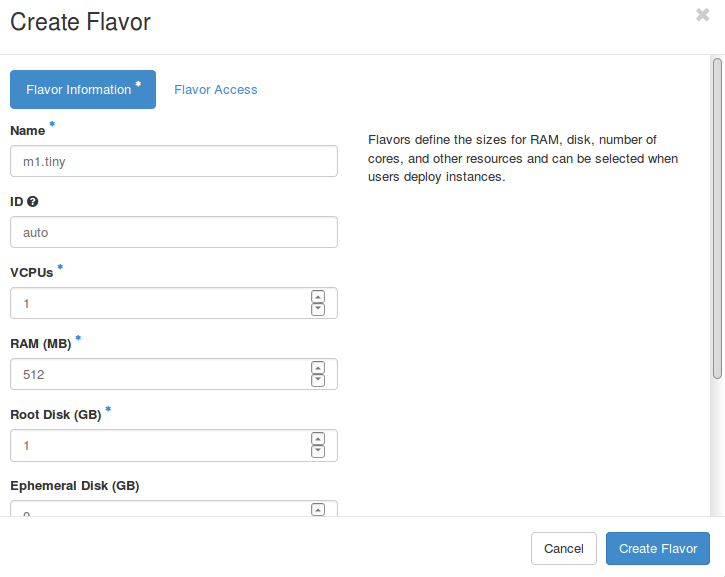
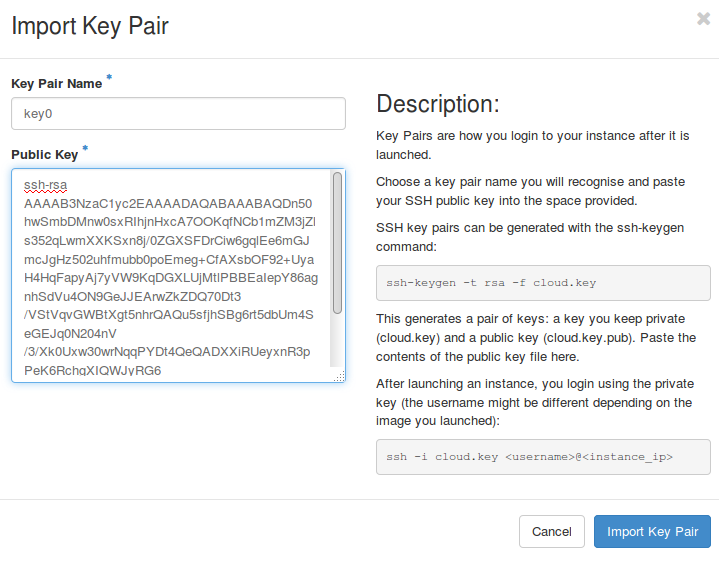
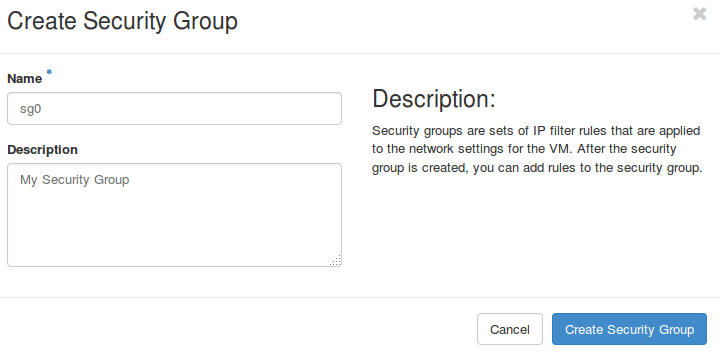
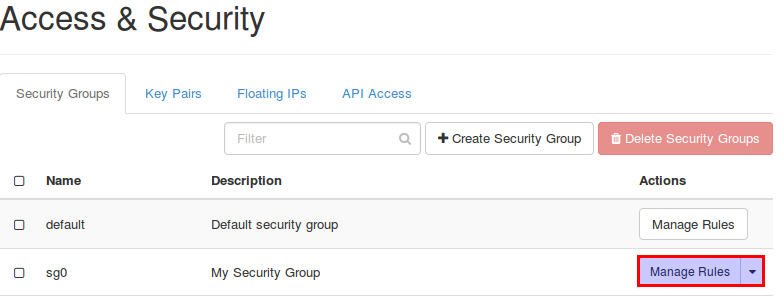
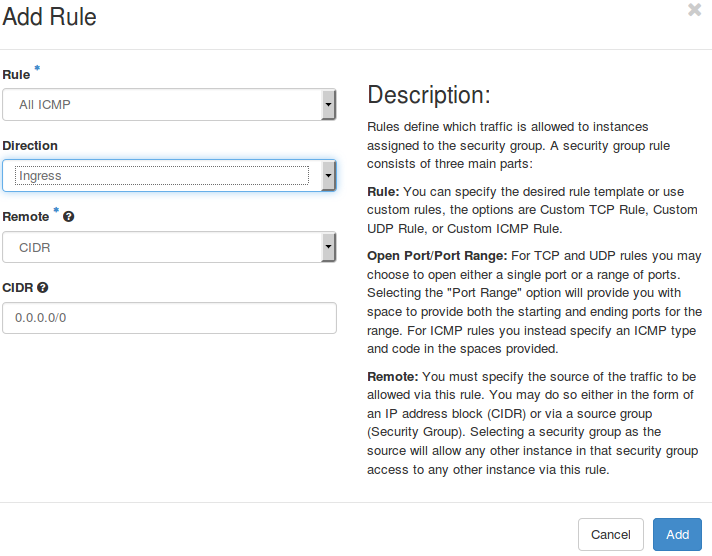
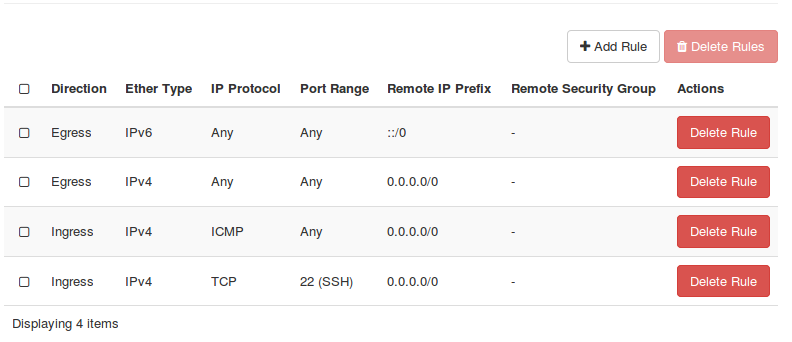
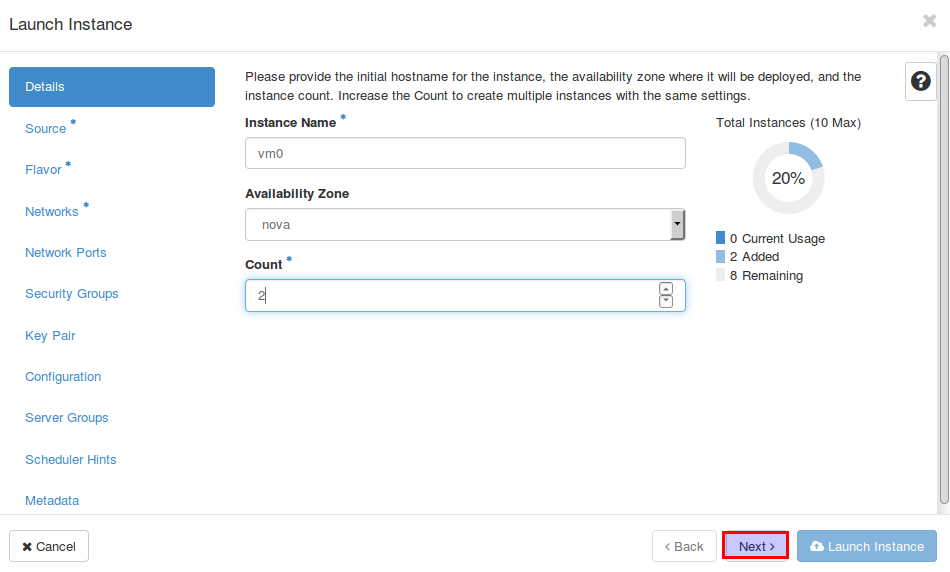
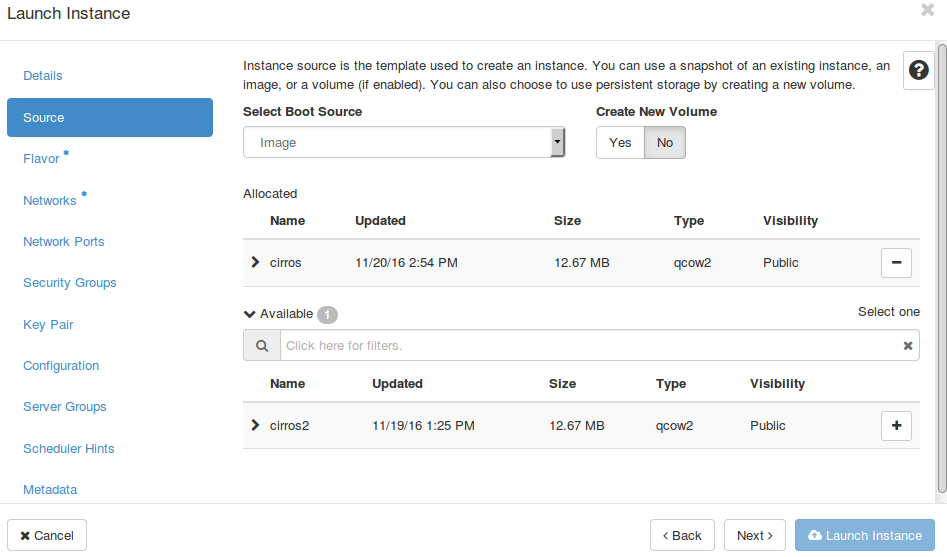
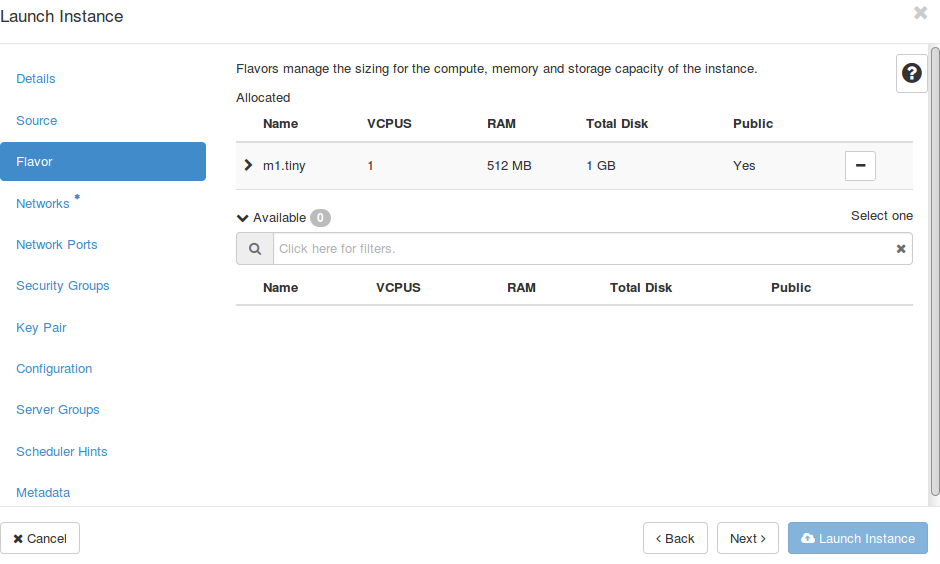
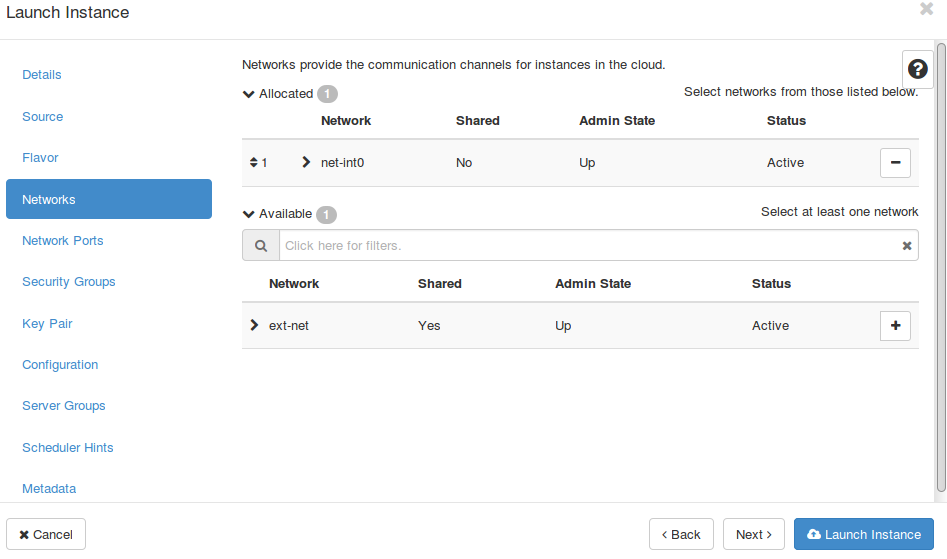
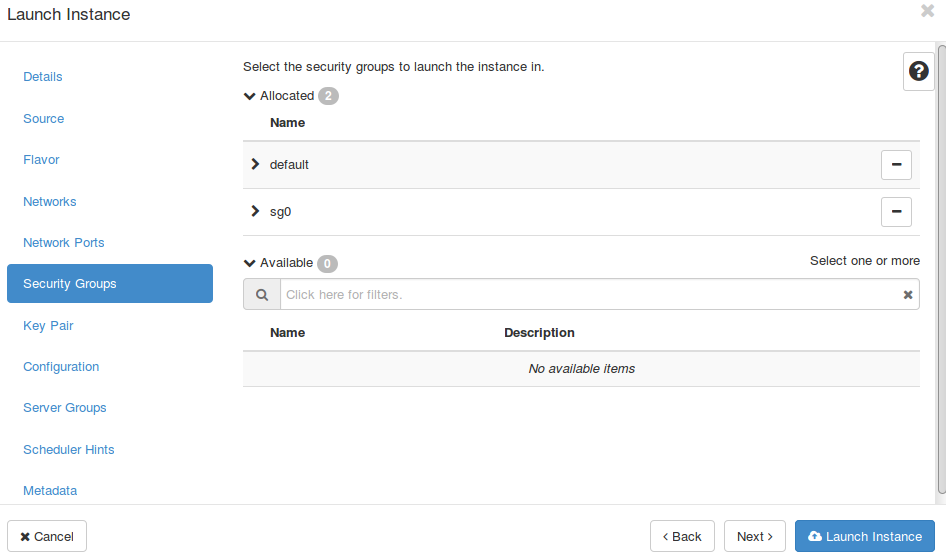
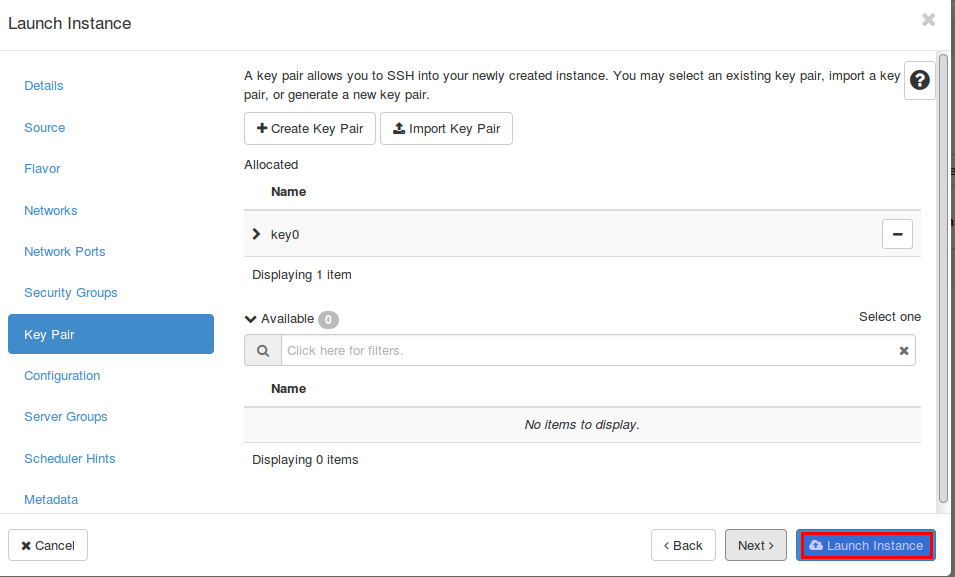
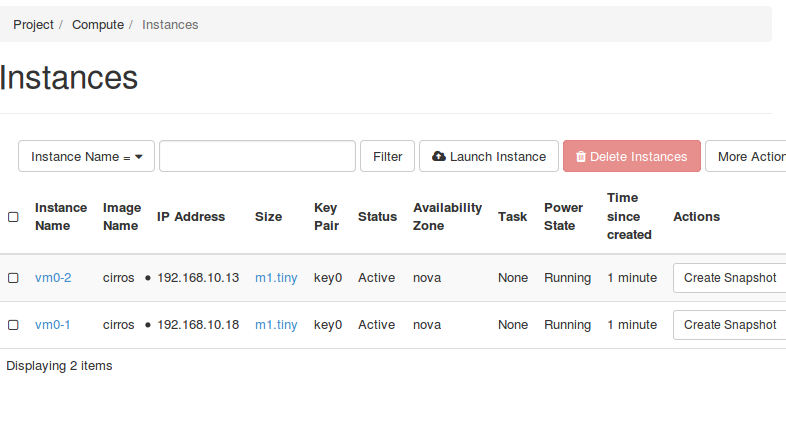
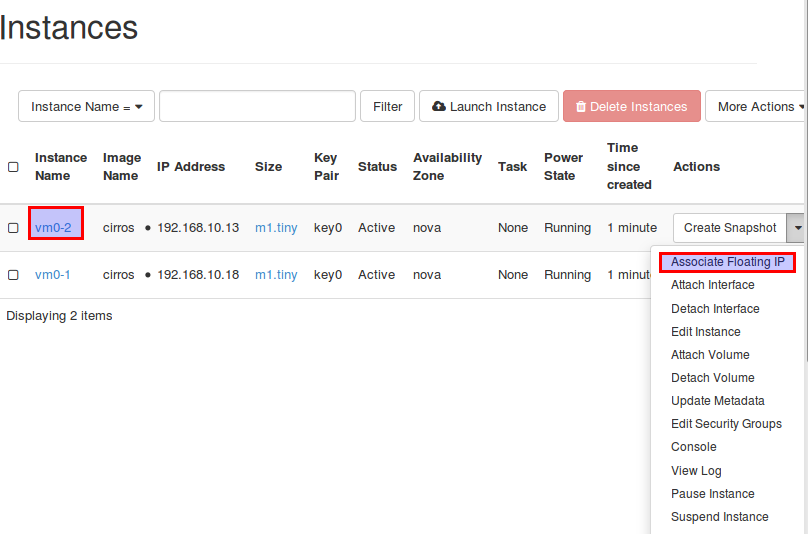
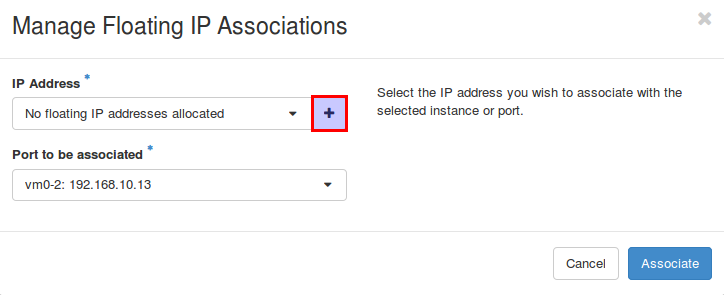
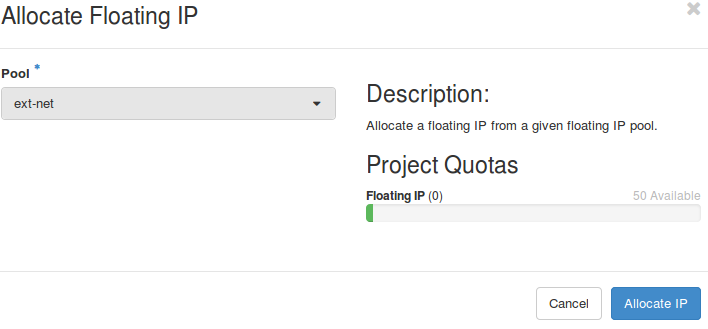
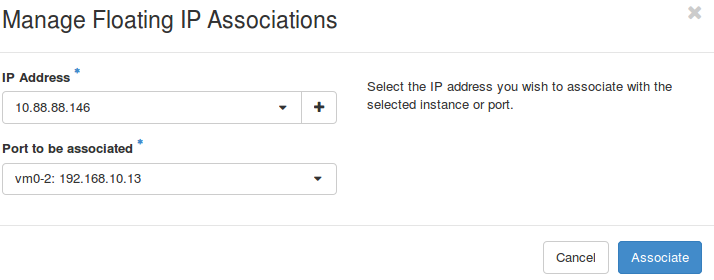
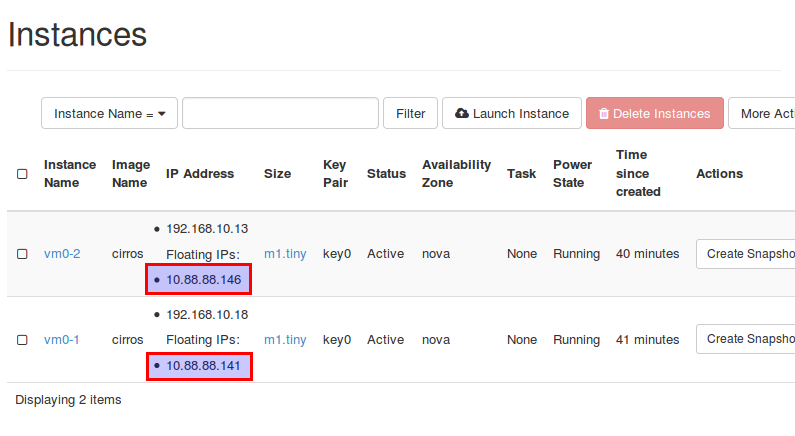
Komentar